Before we can create Virtual Servers within Enterprise Manager Ops
Centre (EMOC) we will need to import an appropriate Server Template that
will be used to create the Virtual Server. Server templates are
associated with accounts and hence may be imported on an account by
account basis or for common base templates we can import them once and
make them Public. Once we have configured the imported template to be
Public it will be available to all accounts and users.
Serve templates can be uploaded to an account in 3 simple steps although this initial upload will make the template private to an account its properties can be set to public by simply changing the "Public" flag within the account Server Template tab. The following steps are required to import a template and make it public.
To import a template you will need to navigate to your account and select "Upload Server Template". This will initiate the Wizard below.
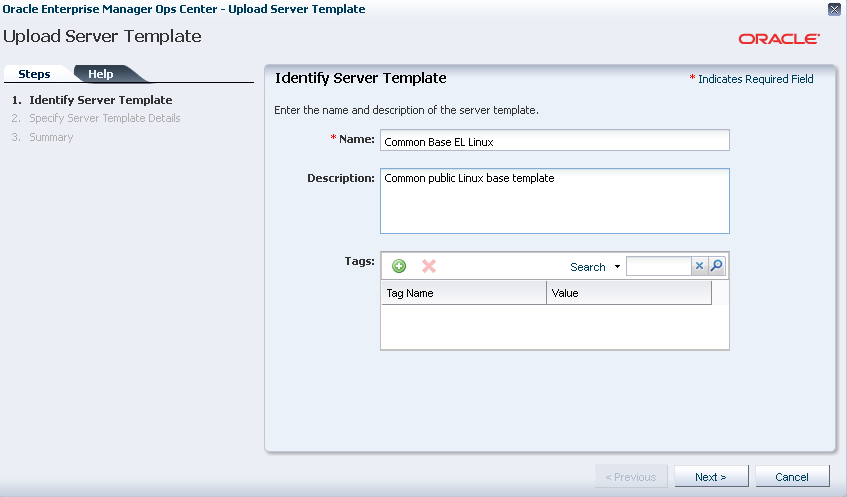
e.g http://<ZFS IP>/shares/export/common/images/<DIR>/<FILE>
The URL can easily be found by navigating the ZFS BUI and locating the file on disk and accessing the http mode to copy the URL.
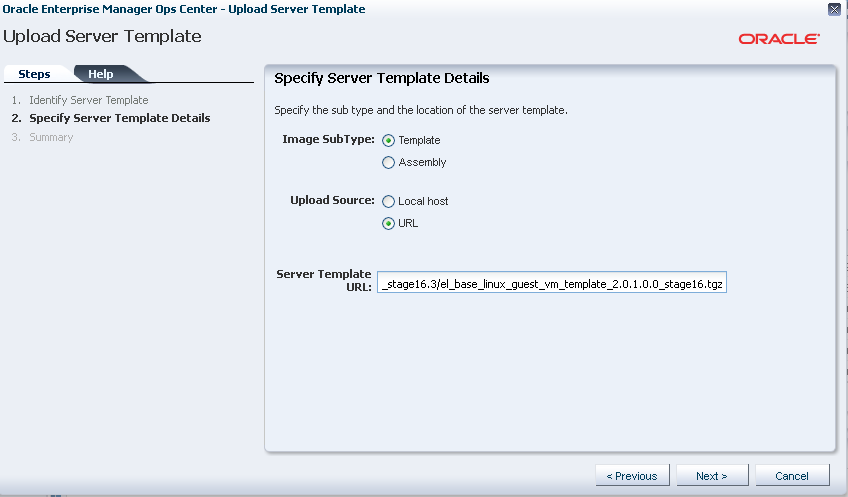
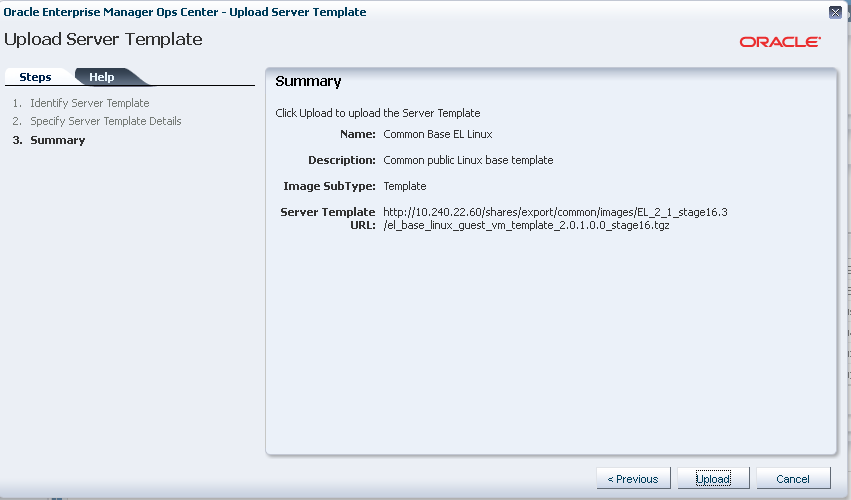
To make the selected Template public we will need to select the "Register Server Template" button (highlighted below) and confirm the change. Once the change has been confirmed you will notice that the template is now Public and hence available to all accounts and registered Users.
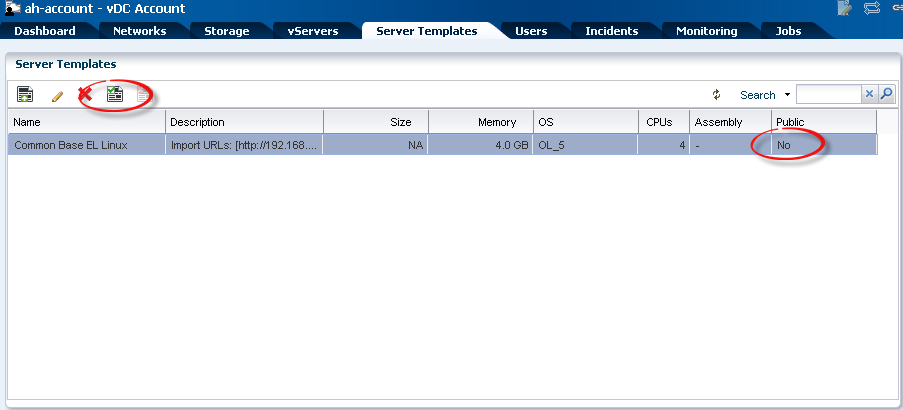

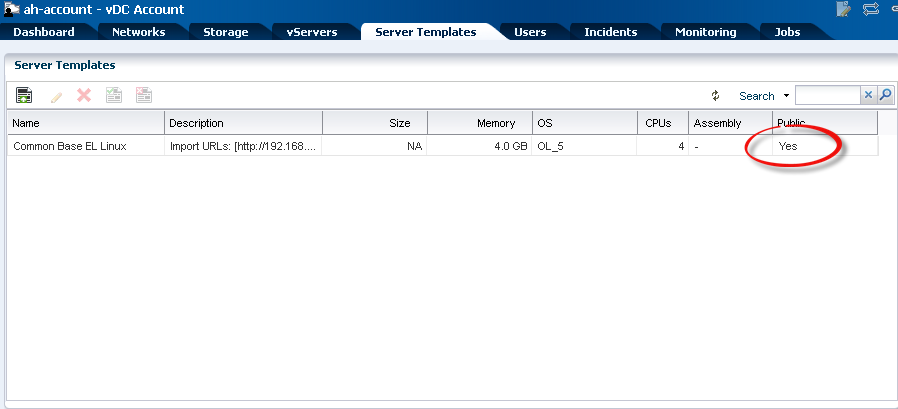
Serve templates can be uploaded to an account in 3 simple steps although this initial upload will make the template private to an account its properties can be set to public by simply changing the "Public" flag within the account Server Template tab. The following steps are required to import a template and make it public.
To import a template you will need to navigate to your account and select "Upload Server Template". This will initiate the Wizard below.
Identify a Server Template
The first screen simply allows you to name the image that will be imported and provide a meaningful description. In addition we can add some Searchable tags.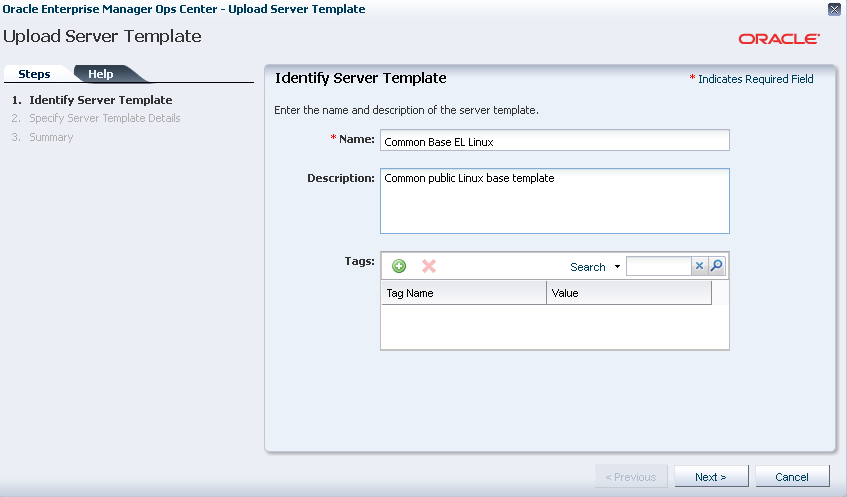
Upload Template
We can now specify the location of the template file to that will be uploaded into the OVM repository using either a local file or, more commonly, a URL pointing to a shared location on the internal Exalogic Storage.e.g http://<ZFS IP>/shares/export/common/images/<DIR>/<FILE>
The URL can easily be found by navigating the ZFS BUI and locating the file on disk and accessing the http mode to copy the URL.
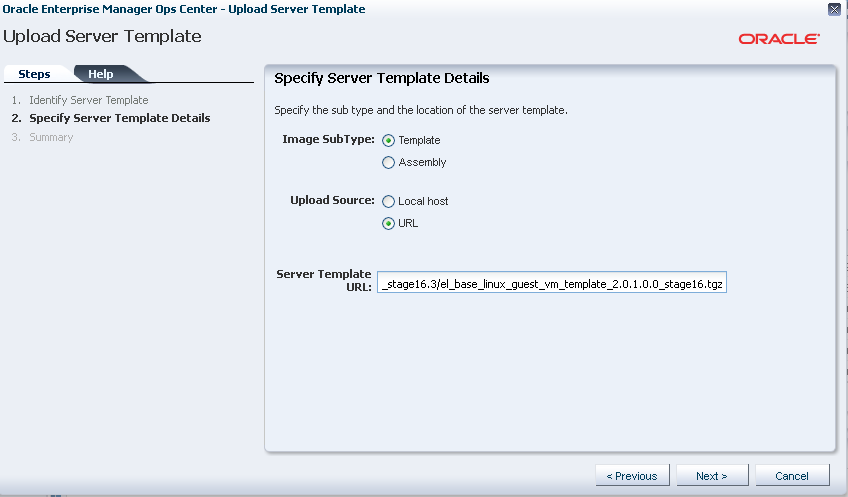
Summary
Finally a summary of the information entered will be displayed for validation and you can then Upload the file into the repository.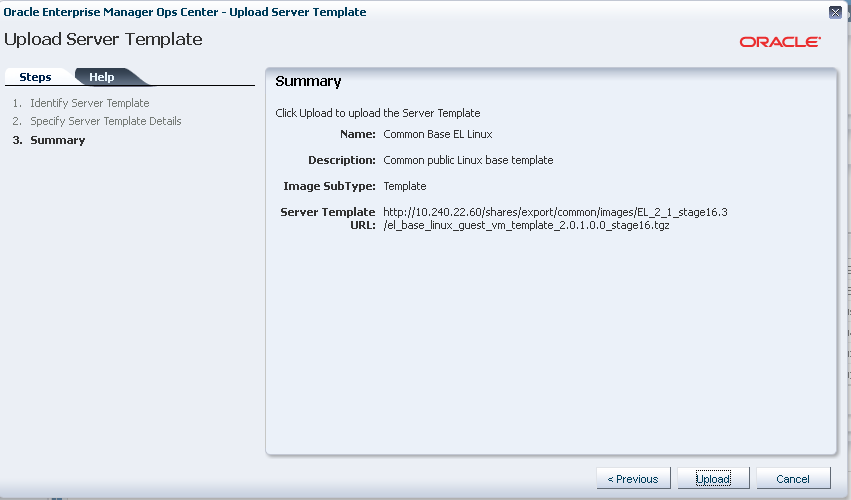
Set Template Public
Once the Server template upload has completed it will appear in the "Server Template" tab within the central pane for the selected Account. Following the initial upload you will notice that the template will have the Public flag set to no (see below). Selecting the Server Template will enable a number of additional menu items will be enabled.To make the selected Template public we will need to select the "Register Server Template" button (highlighted below) and confirm the change. Once the change has been confirmed you will notice that the template is now Public and hence available to all accounts and registered Users.
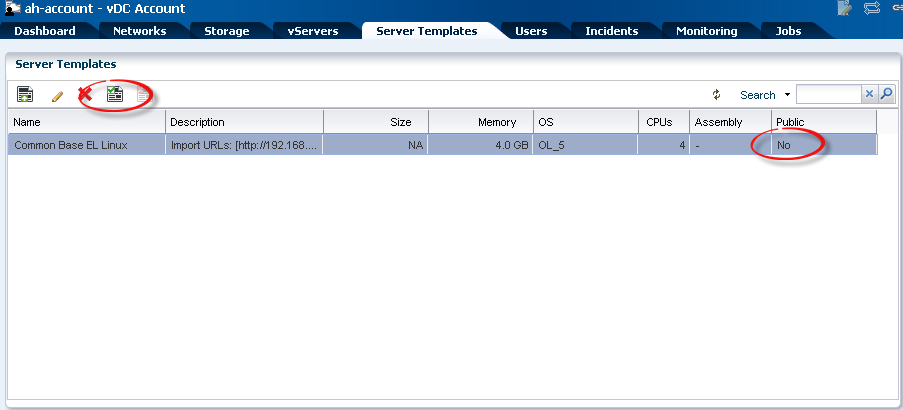

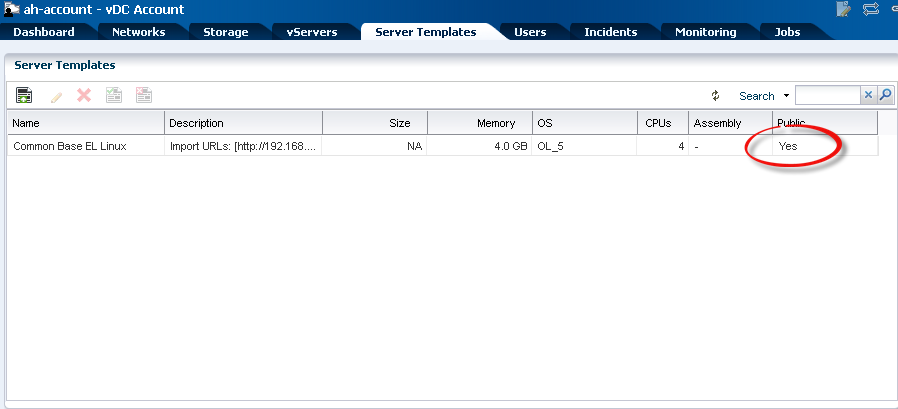
No comments:
Post a Comment