Once we have created our Users and Networks we will want to enable
the Virtual Data Centre (vDC) for access by the Cloud Users. To
facilitate this we will need to create Accounts within the vDC / Cloud
and allocate the users to these accounts. Once a Cloud User has been
allocated to an account they will be able to access that account and
hence create / manage Virtual Servers within that account / Pool.
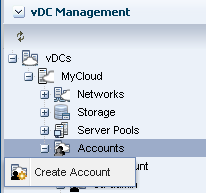 To
create an Account within a vDC / Pool you will need to be logged into
Enterprise Manager Ops Centre (EMOC) with the appropriate Role, and this
is generally done using you Cloud Administrator, then simply navigate
to the vDC Management Accordion, vDC, your Cloud and finally Accounts.
To
create an Account within a vDC / Pool you will need to be logged into
Enterprise Manager Ops Centre (EMOC) with the appropriate Role, and this
is generally done using you Cloud Administrator, then simply navigate
to the vDC Management Accordion, vDC, your Cloud and finally Accounts.
Once you have Accounts highlighted then select "Create Account" via one of the standard methods (Right-Click, Actions or button bar) to initiate the Create Account wizard. If this is the first time you will see an Introduction screen but for subsequent execution this can be disabled. The wizard screens are displayed below.
It should be noted that when an allocated Cloud User logs into EMOC they will only see the Accounts that they have access to below the vDC Management Accordion.

Following creation of an Account the information provided within these screens can be modified and hence the values increase as appropriate if it is found that more resources are required. As part of this screen EMOC will display the available resources within the Pool (Exalogic Rack) which may be over subscribed.
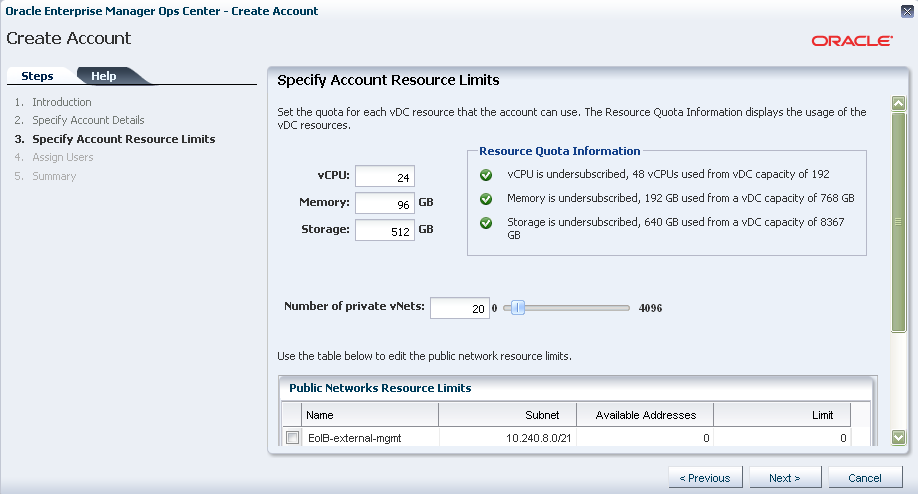
Having selected which Public Networks the Account will have access to you will need to specify the limit of IP Addresses available to the account. By default this is 0 which means there are no available IPs and attempting to allocate one will cause the Virtual Server creation to fail. This field can be easily overlooked and you should make sure that an appropriate limit is set.

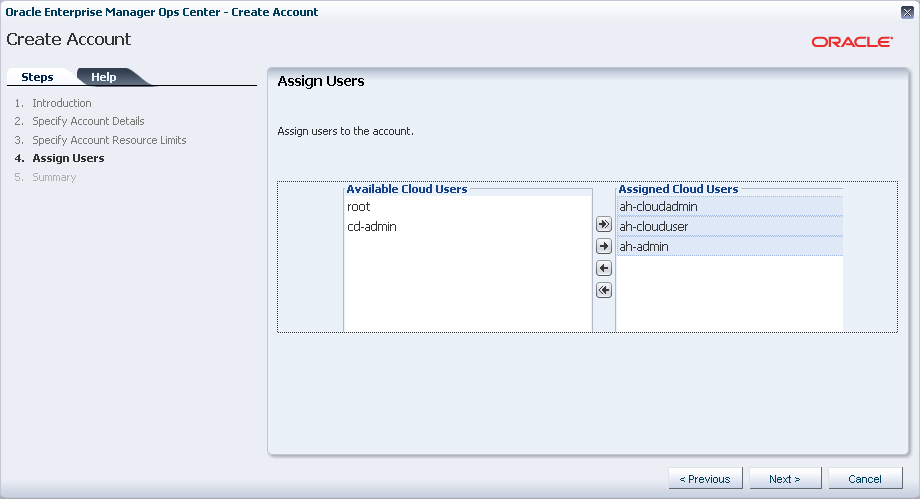
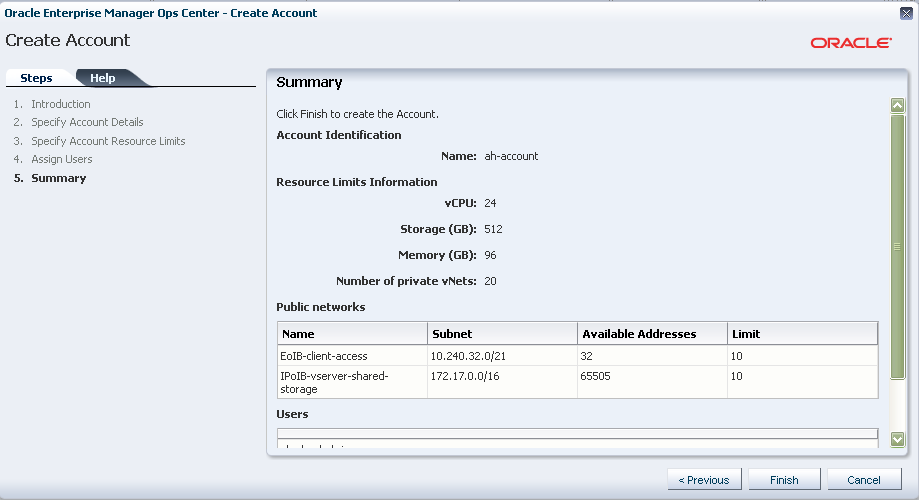
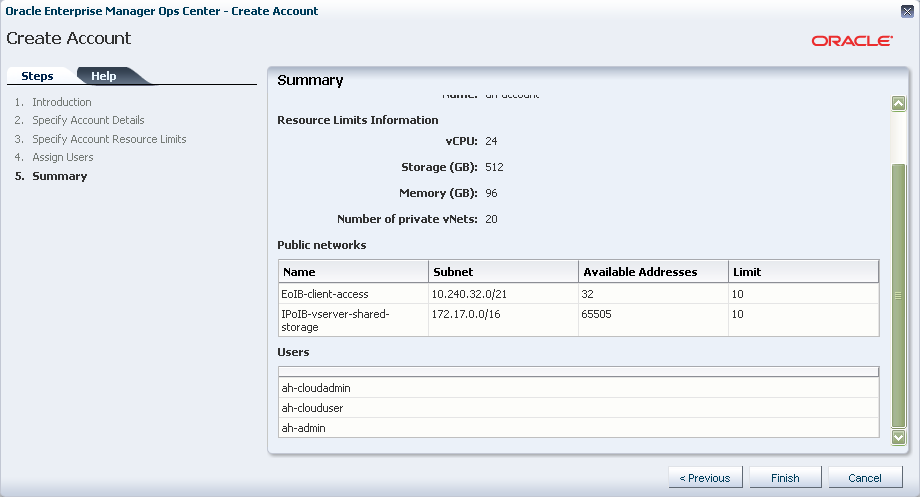
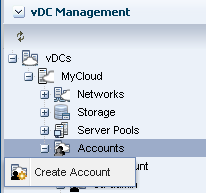 To
create an Account within a vDC / Pool you will need to be logged into
Enterprise Manager Ops Centre (EMOC) with the appropriate Role, and this
is generally done using you Cloud Administrator, then simply navigate
to the vDC Management Accordion, vDC, your Cloud and finally Accounts.
To
create an Account within a vDC / Pool you will need to be logged into
Enterprise Manager Ops Centre (EMOC) with the appropriate Role, and this
is generally done using you Cloud Administrator, then simply navigate
to the vDC Management Accordion, vDC, your Cloud and finally Accounts.Once you have Accounts highlighted then select "Create Account" via one of the standard methods (Right-Click, Actions or button bar) to initiate the Create Account wizard. If this is the first time you will see an Introduction screen but for subsequent execution this can be disabled. The wizard screens are displayed below.
Specify Account Details
On this screen you will be able to name the Account you are creating and provide a meaningful description. In addition you have the option to provide a number of Name / Value pairs or tags that can be used for searching in the future. The name allocated here will be displayed to all users (Cloud Users) allocated in Step 4.It should be noted that when an allocated Cloud User logs into EMOC they will only see the Accounts that they have access to below the vDC Management Accordion.

Specify Resource Limits
For each account we can specify a number of Resource Limits. These will be used to control the resources allocated to Virtual Servers created within the account. Once the limits have been reached then any attempt to create Virtual Servers within this account will fail and an appropriate message will be logged.Following creation of an Account the information provided within these screens can be modified and hence the values increase as appropriate if it is found that more resources are required. As part of this screen EMOC will display the available resources within the Pool (Exalogic Rack) which may be over subscribed.
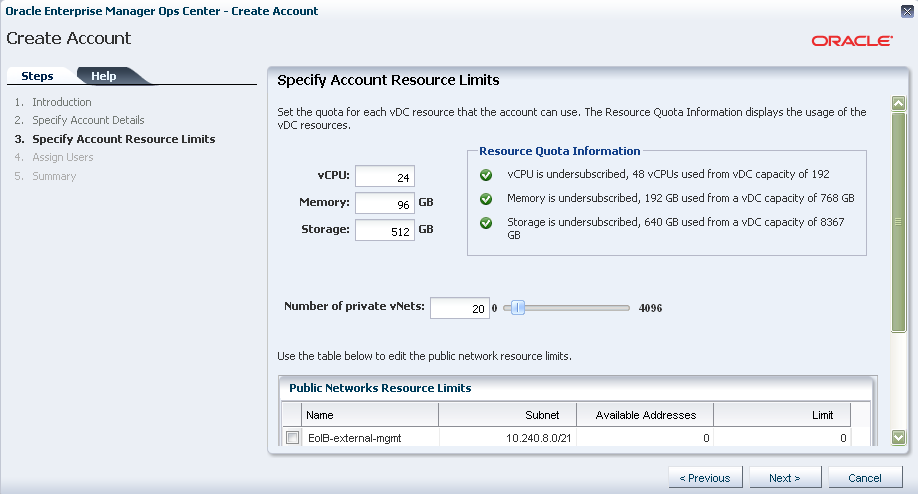
Having selected which Public Networks the Account will have access to you will need to specify the limit of IP Addresses available to the account. By default this is 0 which means there are no available IPs and attempting to allocate one will cause the Virtual Server creation to fail. This field can be easily overlooked and you should make sure that an appropriate limit is set.

Assign Users
The Assign Users Step will display all available users with either "Cloud Admin" or Cloud User" Roles. You will need to select all users that will require access to this account within this Step.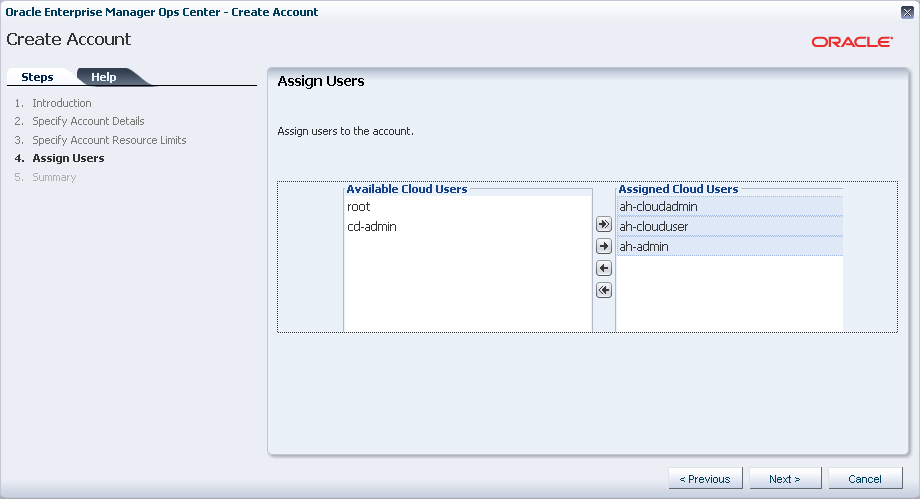
Summary
As a final step a Summary of the defined information is displayed and the user can verify this is correct before selecting Finish to create the account. As mentioned above one common mistake is to not specify a limit on the Public networks and this will default to 0 IP addresses being available on that network within this account.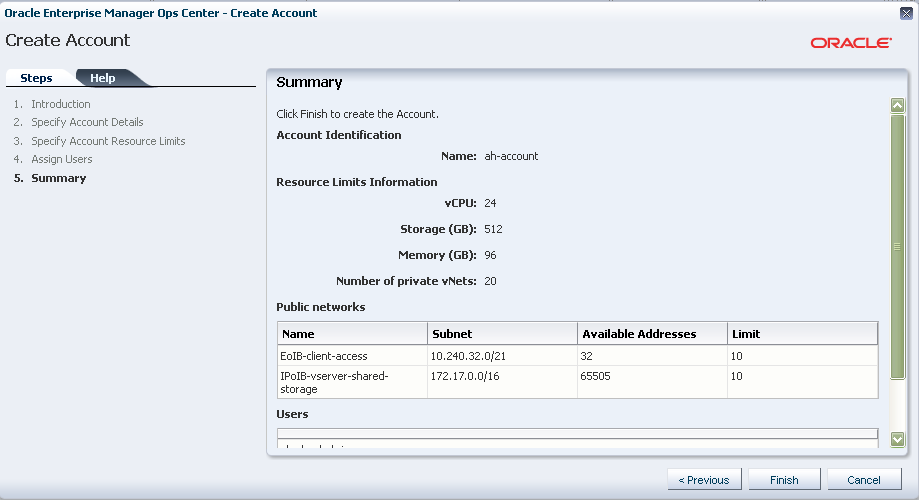
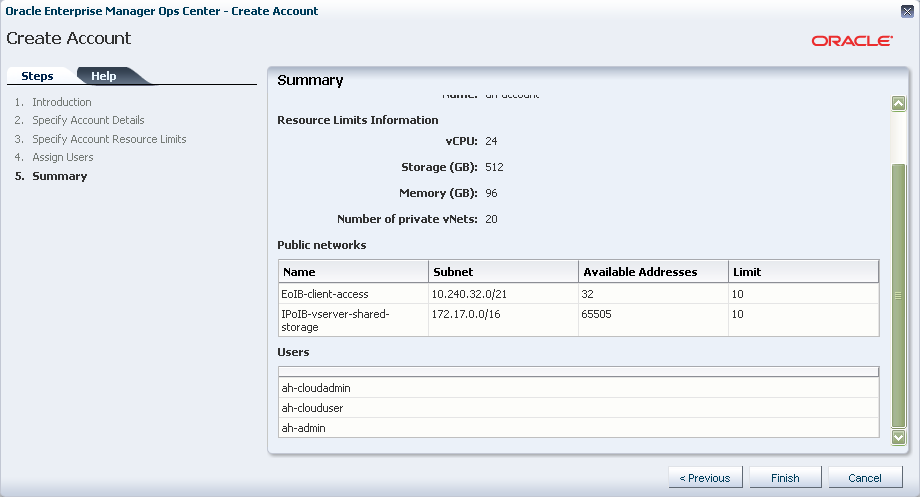
No comments:
Post a Comment